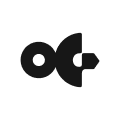# Using the app
📝 Note: This guide provides a comprehensive walkthrough of the user-flow. Note that some features mentioned here are only available during an allocation window.
Outside of these windows, the Octant app provides functionalities such as:
Locking and unlocking GLM
Scrolling through the list of potential beneficiaries
Reviewing outcomes from past epochs
Modifying various app settings (e.g., opting for ETH or a selected fiat currency as the primary display)
Monitoring real-time metrics related to the Golem Foundation's staked ETH and the GLM amounts locked by Octant users.
Should you encounter any issues while using the Octant app, we encourage you to seek assistance on our dedicated Discord channel (opens new window).
Additionally, we've established a separate Discord channel specifically for UI and UX feedback (opens new window). 📝
# Getting started
The first thing you need to do after launching the app (opens new window) is to connect your WalletConnect-compatible wallet (opens new window) to it.
To connect your wallet click on the Connect wallet button on the top of the screen and follow the instructions in your wallet.
In the onboarding process, you'll be prompted to review the Terms of Use and indicate your agreement by clicking the checkbox. Additionally, you'll be asked to sign a message in your wallet to confirm your acceptance of these terms. Rest assured, this action won't initiate any transactions.
Once you have connected your wallet, you will have to lock some GLM in the Earn tab. GLM (opens new window) is an ERC-20 Ethereum-based token native to the Golem Network (opens new window). If you do not have any GLM you can acquire them at various exchanges (opens new window) and on Uniswap (opens new window).
While you can lock as little as 1 GLM, an effective locked balance of at least 100 GLM is necessary to qualify for user rewards. Your rewards will be influenced by a time-weighted average, meaning the more GLM you lock and the longer they remain locked, the more significant your reward.
If you're interested in estimating the rewards you can earn by locking a specific amount into Octant, the in-app Reward calculator is at your disposal. This tool provides an estimate of potential rewards based on your locked-in GLM amount and duration. To use it, click on the calculator icon atop the Locked Balance tile and input your GLM quantity and desired locking period.

For a deeper dive into how rewards and matched funds are callculated, refer to Octant’s Technical Outline
Be aware that both locking and unlocking GLM occur on-chain, and executing these actions will incur gas fees.
Octant's GLM time-locking mechanism is non-custodial. You are in full control of your funds. You can unlock your GLM at any time. Please note, however, that if you reduce your lock before the current epoch ends, your time-weighted average will adjust to the smallest locked amount.
You can access your Octant-connected wallet at any time by clicking on the tile showing your Ethereum address at the top of the screen.
The Wallet view allows you to check your connected wallet balances in ETH, GLM, and their fiat equivalents in the currency of your choice (currency data is fetched using CoinGecko (opens new window) API). The view also displays your rewards budget, as well as pending allocations and withdrawals.
The Wallet view also allows you to disconnect your wallet from Octant at any time.
# The main app views
The app has 5 main views, which you can access by clicking at the appropriate tab at the bottom of the screen:
- Projects - where you can scroll through the list of projects to which you can donate in the current epoch;
- Allocate - which allows you to allocate your user rewards, in part or full, to projects you shortlisted;
- Metrics - which shows you a range of stats about the current and previous epochs to help you make allocation decisions;
- Earn - where you can edit your GLM lock-in, withdraw your user rewards in ETH, and check current and estimated reward stats;
- Settings - which allows you to access various app settings, and check your Uniqueness Quotient score. The main toggle lets you to choose ETH or a selected fiat as a primary display currency.
# Allocate your Octant funds
At the end of an epoch, if you have earned rewards, you will see a slider in the Allocate view. This slider allows you to determine how much of the funds you'd like to retain for yourself and how much you'd like to donate. Adjust the slider to choose the option that suits you best. Don't worry if you change your mind later; you can modify your choice throughout the duration of the allocation window.
If you want to allocate all your User Rewards to yourself, set the slider to 100%. If you wish to donate part of your rewards to shortlisted projects, adjust the slider accordingly.
After deciding how much you want to donate, proceed to the Projects view and browse the list of public goods causes, shortlisted with the assistance of the Octant community for funding in the current allocation window (information on the eligibility criteria and on how users can submit a project can be found here).
If you come across a project you’d like to support with your User Rewards, click on the Heart button next to it. All projects you consider for allocation will then appear in the Allocate tab.
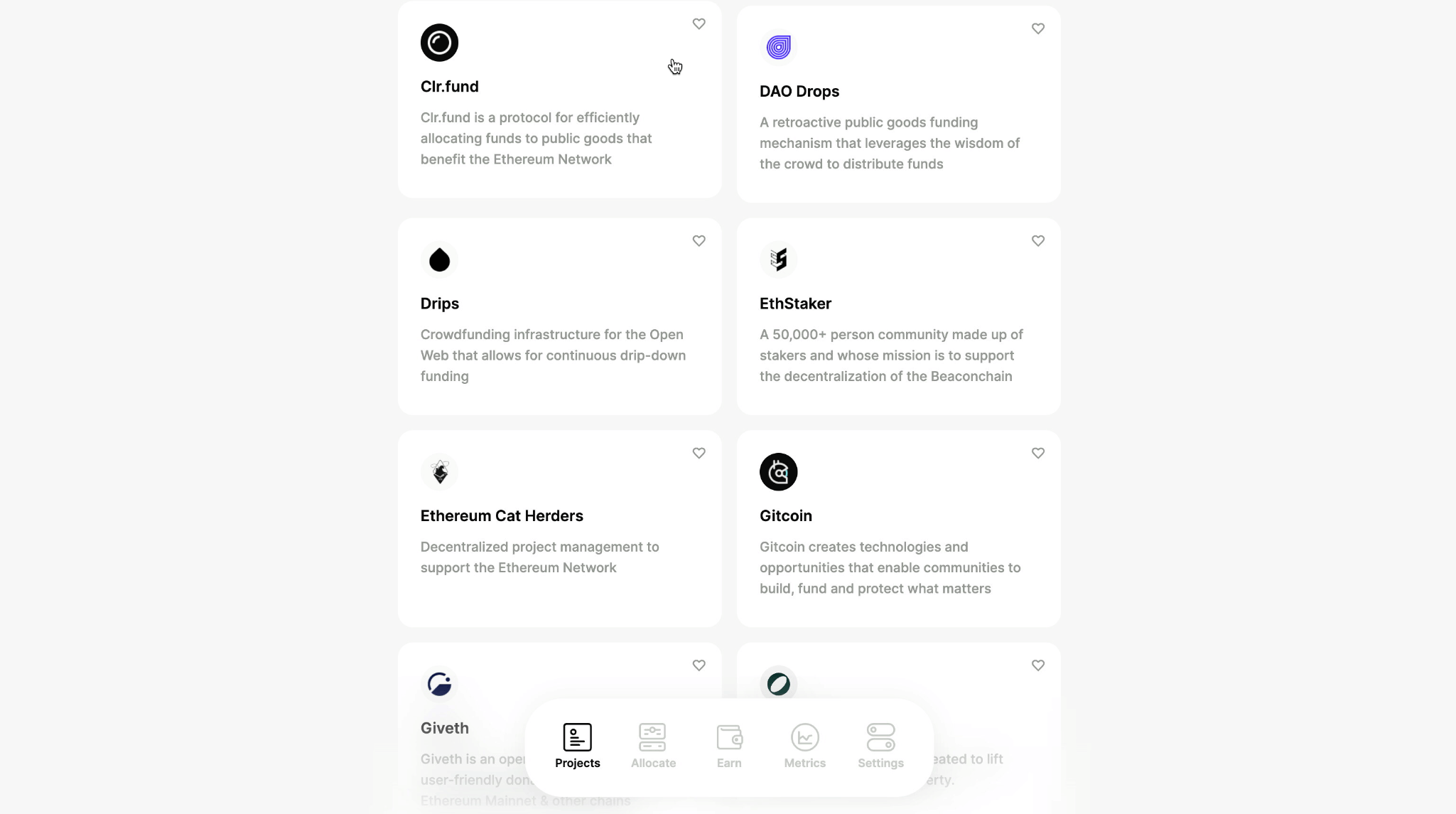
Should you decide to remove a project from your shortlist in the Allocate view, you can slide or click and drag the project tile to reveal the remove button.
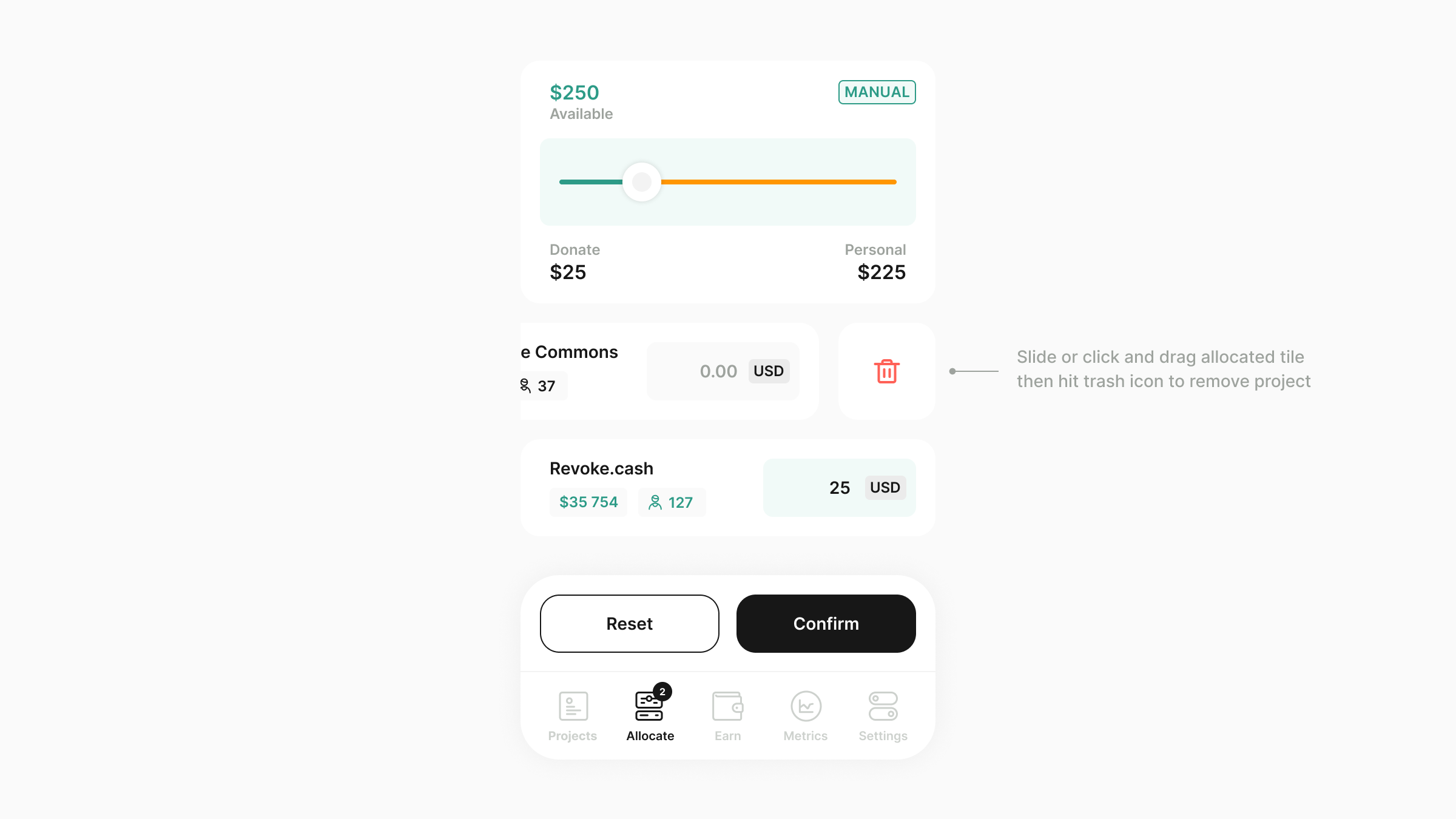
In the Allocate view, you'll find the projects you've personally shortlisted, complemented by relevant metrics to guide your allocation choices.
There are two ways to allocate funds to projects:
- Use the in-app slider for auto-allocation among all your chosen projects (including yourself, if you opt to retain part of your User Reward).
- Click the donation amount field on a project tile to edit it directly, switching to manual edit mode, as indicated by the 'manual' badge on the slider tile.

In manual mode, you can allocate any amount within your budget to any project. If you attempt to allocate more than available, the input fields will shake and reset.
Regardless of the allocation mode, the app provides a live preview of your donation's impact. Project tiles update with each change, giving you an immediate view of the potential impact.
After adjusting your donation, the app displays the combined impact of your donation and the current matching funding.
# Matching Funding and Uniqueness Quotient
Octant uses a quadratic funding formula to determine the matching amount for your donations. Your matching multiplier depends on your Uniqueness Quotient, derived from your Gitcoin Passport (opens new window) score:
- Users with a Gitcoin Passport score of 20 or higher receive the maximum available matching funding.
- Users with a score lower than 20 have their donations scaled down by 80% as an anti-Sybil (opens new window) measure.
# Improving Your Score
You can check your score in the Settings view of the app. If your score is lower than 20, you have two options to improve it:
- Visit our custom Gitcoin Passport dashboard (opens new window) and add more stamps to increase your score (opens new window). After boosting your score, return to the Octant app, go to Settings, and click the "Recalculate" button.
- If you have a different account with a Gitcoin Passport score of at least 20, you can use the "Delegate" option in Settings to assign this score to your primary Octant account (the one used for locking GLM).
Follow these steps to delegate your score:
- Click the "Delegate" button in the Settings.
- Connect your secondary address (with a Gitcoin Passport score of at least 20 points) to the app.
- Ensure your primary wallet is unchecked in your wallet settings, or the delegation will fail.
- The app will fetch the Gitcoin Passport score of your secondary address.
- If the score is 20 or above, you'll be asked to sign a message with your secondary address to confirm ownership.
- If the score is lower, the delegation will fail, and you'll need to start over using a different secondary address.
- After signing the message with your secondary address, choose "Switch accounts" and select your primary address in your wallet (the one used to lock GLM into Octant).
- Reconnect your primary account and sign a message confirming the delegation.
- The delegation is now complete, and your primary account is assigned the Gitcoin Passport score of your secondary address.
Important notes:
- You can only successfully delegate to one address. If your delegation attempt fails because the secondary address has a lower score than your primary account, you can try again with another account.
- If you try to delegate from an account with GLM locked in Octant, the delegation will be rejected.
- The app records your Uniqueness Quotient score and associated matching funding leverage when you make your first allocation. These values remain unchanged until the end of the Allocation Window. To maximize your matching leverage, improve your score before making your first allocation. Boosting your score afterward will not increase your leverage in the ongoing Allocation Window.
- To preserve user privacy, the delegation scheme uses obfuscation.
# Finalizing Your Allocation
Once you finalize your allocation, a summary appears in the Allocate view. To modify it, simply click or tap 'Edit,' adjust as needed, and then re-confirm in your wallet.

# Patron mode
If you're unsure about which projects to back but still want to help, we have a simple solution. By using the Patron mode, you can send all your rewards to the Octant Matching Fund. This helps boost community donations by increasing the donation amount.
It's vital to be aware of certain nuances associated with this mode:
- Once activated, users cannot personally claim or distribute rewards.
- Allocation choices made prior to switching on the mode become void.
- The Patron mode persists across future allocation windows unless deactivated.
To toggle Patron mode on or off, simply navigate to the Settings view within the Octant app and use the provided toggle.
# Locking and withdrawing funds
The Earn tab allows you to edit your GLM lock-in, withdraw your user rewards in ETH, and check your transaction history.
Your Current and Effective epoch lock will be displayed there. By clicking on the Edit GLM Lock button you can change the amount of tokens you would like to lock in. Choose the amount you would like to lock and click Done. You can now approve your lock.
Once you've approved your lock, you will be shown a History view where you will see your locks, funds you allocated to different projects, and user rewards you withdrew.
You can adjust your lock at any time. However, please bear in mind:
- You earn user rewards only from amounts of 100 GLM or more.
- If you reduce your lock before the end of the current epoch, your time-weighted average will be adjusted to reflect the smallest locked amount.
The Earn tab also allows you to withdraw your claimed rewards to your wallet. Please note however that withdrawals are possible only after the end of the current allocation window.
There's no set deadline for withdrawing your claimed user rewards, allowing you flexibility in managing your assets.
# Metrics
In the Metrics view you can check the following information:
- when the current epoch allocation period ends;
- the total amount of ETH staked by the Golem Foundation and GLM time-locked by Octant users;
- the fraction of GLM time-locked by Octant users in relation to the Total GLM supply;
- the current value of ETH rewards transferred by Golem Foundation to Octant, and the value of users and matched donations to community chosen projects;
- how much money has been claimed by community users versus donated to eligible projects;
- information on the amount of User Rewards that are unallocated at the end of the epoch.
# Multisig Support
Using Octant with a Multisig account is easy, with one key difference: each action that requires confirmation must be signed by all designated owners (up to your Safe's threshold). Below is a guide with step-by-step instructions for crucial user actions within Octant.
Creating a Multisig User Account in Octant
- Navigate to octant.app (opens new window), click on the 'Connect' button at the top, and select the 'WalletConnect' option. Click on the 'Copy' icon next to 'Connect your wallet' to copy the pairing code.
- Log into your Safe account at app.safe.global (opens new window), click on 'Use WalletConnect', and paste the pairing code.
- Return to octant.app (opens new window). You'll see an onboarding modal with a Terms of Service checkbox. Accept the terms, then switch back to the Safe tab in your browser. A message asking for confirmation will appear. Review and click 'Sign'. Have other Multisig owners do the same in their Safe accounts. Once all owners have signed, return to octant.app (opens new window) to complete onboarding.
Lock GLM into Octant
- With your wallet connected to Octant, navigate to the 'Earn' view and select 'Lock GLM'. Choose the amount to lock and click 'Lock'. The app will now wait for confirmation.
- At app.safe.global (opens new window), a new message from Octant will ask for lock confirmation. Click 'Sign' to confirm. Other Multisig owners must also confirm the lock in their Safe accounts. Once all owners have signed, the lock is complete.
- Keep your GLM locked in Octant until the next allocation window to earn rewards.
Allocate Your Rewards
- When the allocation window opens, log into Octant using WalletConnect by copying the pairing code as before and pasting it into the Safe web app.
- Go to the 'Allocate' view to decide how much of your rewards to claim for yourself and how much to donate to projects. Once satisfied, click 'Confirm'. The app will wait for confirmation.
- At app.safe.global (opens new window), a new message from Octant will ask for allocation confirmation. Click 'Sign' to confirm. Have other Multisig owners log into their Safe accounts and confirm the allocation. Once all owners have signed, the allocation is complete.
Note: It's not necessary to keep the Octant tab open in your browser while waiting for other Multisig owners to sign the confirmation.